
目次
対象
この手順はmac OSでODBC接続をする前提で記載しています。参考にさせていただいた情報ソースなどは記載しますが、 SSL認証などセキュアな部分などは自己責任でお願いいたします。
設定手順
設定手順としては以下の順序で解説していきます
手順
1.Redhisftのドライバーを公式からインストールする
Tableau Desk TOPからRedshiftに接続するにはAWSの公式のRedshiftのドライバーを入れないといけません。以下からダウンロードしてください。
公式でもそライバーが必要な旨は説明されていますが、ドライバーをインストールした後の話がAWS側の遷移先リンクを読み解く必要があり、 個人的にわかりずらかったです。結局、公式は何について解説をしたいのかよくわからない・・・というのが初見の感想でした。 help.tableau.com
2.odbc.iniファイルに設定情報を記載する
インストールするとルートディレクトリーに以下のようなパスでodbic.iniが配置されているのでこちらに必要情報を追記します。
/opt/amazon/redshift/Setup/odbic.ini
情報追記箇所は以下の3つです
- Server(hostと同じです)
- Port(5043です) -Database(設定内容に合わせて指定してください)

SSL認証を必須としたい場合は追加で以下を行う必要があります
3.odbc.iniファイルを適切なパスに移動する
設定ができたら、odbc.iniの配置位置が異なるので以下の要領でコピーファイルを再配置しましょう(シンボリックリンクでも良いとお思います)
sudo cp -p ./opt/amazon/redshift/Setup/odbc.ini ./Library/ODBC/.
また、ファイルのグループと権限を更新する必要があるため以下の要領で更新してください。
sudo chown root:admin /Library/ODBC/odbc*.ini sudo chmod 664 /Library/ODBC/odbc*.ini
以下のようになればOKです

参考にさせていただいたリンク github.com
iODBCをダウンロードしてSystemDSNを設定する
odbic.iniに情報を記載しただけではデータソースとして接続することはできません。DSN設定する必要があります。今回はiODBCというツールを使用することにしました。
macで標準でインストールされなくなったようで自前でインストールする必要があります。ダウンロードリンクはこちらになります(数秒経過後に自動ダウンロードとなるので注意です)
ダウンロードが完了したら、System DSNを開いて、以下を設定します。 両方とも、Redshiftの接続する際のUserとPassと一緒です。
- Useranme
- Password

接続テストをしてみましょう。
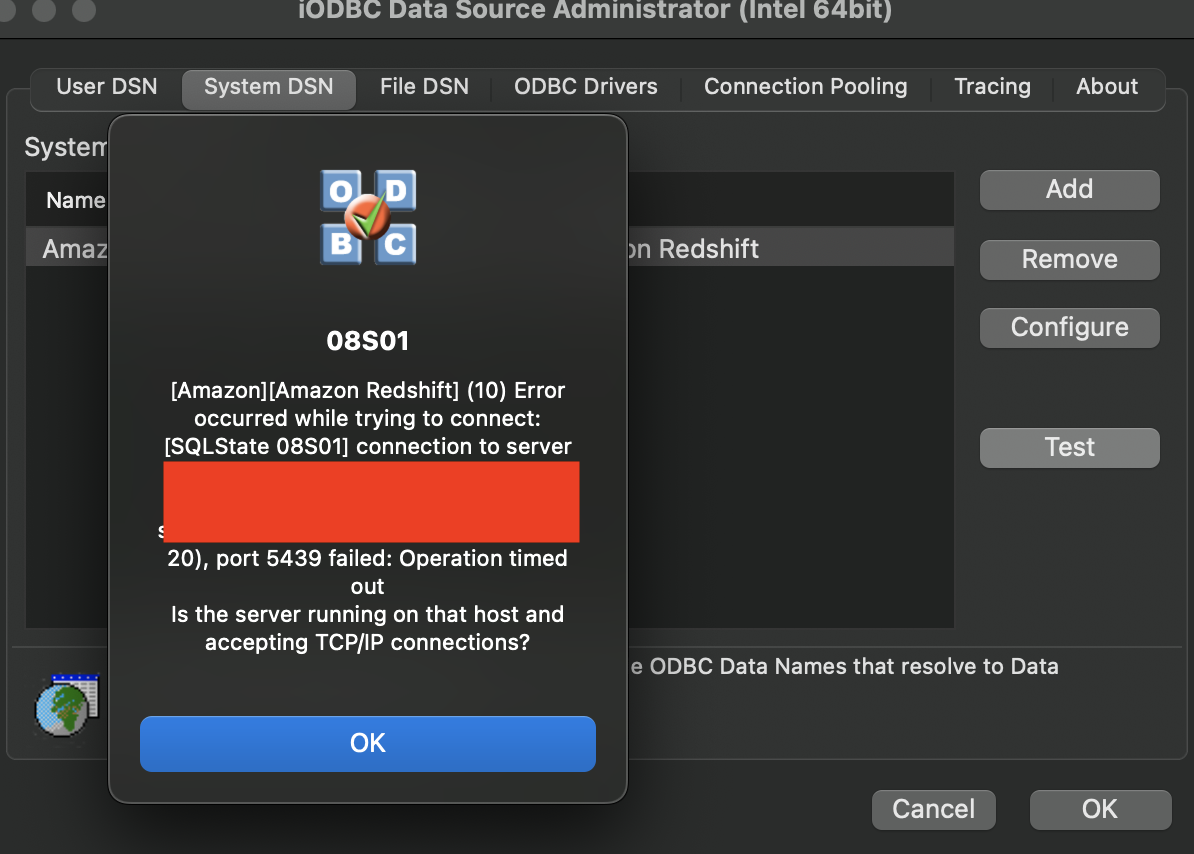
何やらエラーが出ていますね。あっVPNの設定をしていませんでした。
あるあるですね。

Tableau Desktopから接続
ここまで設定ができたら、いよいよTableau Desktopから接続です。
- サーバーへ>その他>その他のデータベース(ODBC)を押下します

- iODBCに記載したDSNを選択して、ユーザー名とパスワードを入力します

さぁ緊張の瞬間です

無事つながりました。勝利ですね。

ちなみにiODBCを実施前にドライバー選択でもトライしましたが、Tableau Cloudと同じRedshiftの接続情報でも接続できませんでした。
以上が、手順になります。もう少しスマートなやり方がある気がしますし、Windowsならもっとスムーズに行く可能性もありますが、参考になれば幸いです。
